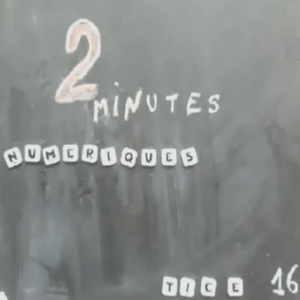Le CRDP de Clermont Ferrand présente Hibouthèque, un logiciel documentaire qui permet de gérer une bibliothèque : inventaire des documents, moteur de recherche, gestion des prêts, des retours et des retards.
Le CRDP de Clermont Ferrand présente Hibouthèque, un logiciel documentaire qui permet de gérer une bibliothèque : inventaire des documents, moteur de recherche, gestion des prêts, des retours et des retards.
Cette application web, prévue pour les écoles mais pouvant aussi servir à d’autres structures (associations, mairies, clubs…), ne nécessite aucune installation, un simple navigateur internet suffit.
Hibouthèque fonctionne avec de faibles débits, les micro-coupures internet ne sont pas pénalisantes.
Plusieurs utilisateurs peuvent être connectés en même temps sans ralentissement.
Les données sont hébergées par un prestataire professionnel. Vous n’avez rien à installer. Vous n’avez pas de sauvegardes à faire.
Hibouthèque est utilisable sans aucune connaissance informatique ou documentaire par tout le monde : assistants d’éducation, parents d’élèves, bénévoles… Les enfants peuvent gérer les prêts et les retours en toute autonomie et créer des résumés de livres.
Un réservoir de notices prêtes à l’emploi vous assiste dans l’informatisation de votre fonds. Un scan de couverture peut être associé à chaque ouvrage (dans le respect des droits d’auteur). Vos notices incomplètes sont enrichies automatiquement toutes les nuits si vous l’autorisez.
Les élèves peuvent être importés depuis Base Elèves, vous n’avez pas à les enregistrer un par un. Il est possible d’associer une photo à chaque enfant. Ils peuvent consulter leurs prêts en cours à la maison.
Chaque élève peut avoir une carte d’emprunteur : avec édition de codes barres (à coller sur une fiche cartonnée ou plastifiée).
Avec une simple douchette USB, vous pouvez effectuer des prêts/retours simplement en scannant les codes barres des documents et des emprunteurs.
Vous pouvez consulter les bases hibouthèque voisines (recherche multibases).
Et, pour ceux qui utilisaient d’autres logiciels (BCDI, PMB, La BCD, Biblioboost…), les anciennes données sont récupérées ce qui vous évitera de tout ressaisir.
La cote Dewey sans décimale des documents est calculée automatiquement. Mais vous pouvez aussi choisir une cote personnalisée. Vous pouvez également modifier les couleurs de la marguerite Dewey.
Votre base peut être exportée dans un format universel (csv ou xml). Vos données ne sont donc pas perdues si vous quittez Hibouthèque.
Vous y trouverez des outils statistiques (documents les plus empruntés, courbe des prêts, recherches les plus fréquentes…) ainsi que des scénarios pédagogiques pour une utilisation en classe.
Plaquette d’informations disponible
Site internet : https://v2.hiboutheque.fr/
N’hésitez pas à vous renseigner auprès des services de la Médiathèque du CDDP de la Charente.