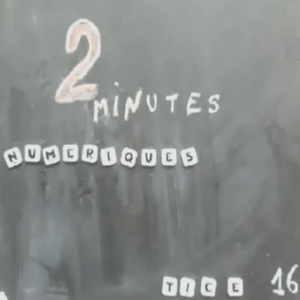Vous ne le savez peut-être pas mais il existe de nombreux mots-clés et astuces pour optimiser la recherche d’informations avec Google.
Voici comment affiner vos recherches.
Recherche simple :
La classique, tout le monde connaît, il suffit de mettre une liste de mots les uns à la suite des autres, séparés par des espaces. Évidemment il faut faire attention au choix des mots, qu’ils soient les plus pertinents possible.
Il vaut mieux privilégier les mots donnant un sens à la recherche et omettre les mots ne donnant aucune information (le, la, les, que, des, un…).
Aussi les accents, la casse et la ponctuation ne sont pas pris en compte.
Particularité quand même, l’ordre des mots à son importance, le premier étant le plus important. Ainsi une recherche avec les mots dans un ordre différent donne souvent un résultat différent.
Parmi les plus usitées également, elle sert quand une expression ou une phrase précise est recherchée. Pour cela il faut mettre le texte entre guillemets (anglais).
Cette recherche (comme toutes les autres d’ailleurs) peut être couplée avec la recherche simple. Il faudra alors lister les autres mots en dehors des guillemets.
Les guillemets peuvent être utiles également autour d’un seul mot puisque Google peut effectuer des approximations sur celui-ci sans guillemets.
Par exemple une recherche sur congel sans guillemets donne des résultats avec congeler, congélateur.
Il arrive souvent qu’une recherche soit polluée de résultats non désirés alors que les mots donnés sont pertinents. Dans ce cas il est possible d’exclure ces résultats en inscrivant un mot non désiré précédé du signe moins.
- Chercher au moins un des mots
Il peut être utile d’effectuer une recherche dont les résultats proposent un mot ou un autre, ou les deux.
Le mot-clé OR en majuscule ou le caractère | (pipe) doivent être employés.
- Rechercher dans un site :
Pour rechercher une information dans un seule et unique site, il faut indiquer le mot-clé site suivi de l’adresse du site avec ou sans http.
- Rechercher les sites pointant vers un site donné :
Pratique notamment si l’on souhaite connaître les sites qui pointent vers le sien. Utiliser link pour en profiter.
- Rechercher les sites de contenu similaire
Un mot-clé pratique pour trouver des sites se rapprochant d’une site donné par leur contenu : related.
propose entre autres d’autres moteurs de recherche.
- Rechercher un site dans le cache de Google :
Lorsque Google indexe un site à nouveau, il place alors la version du site dans le cache, le mot-clé cache permet de retrouver ce site. Cela sert principalement à accéder à un site qui a été supprimé, tant que Google conserve une version de celui-ci.
- Rechercher les sites dont un mot est dans l’adresse :
Pour trouver les sites contenant un mot ou un extrait d’URL dans leur adresse. Ce sont les mots-clés inurl ou allinurl qui sont utilisés.
pour voir plein de webcam et les manipuler soi-même.
- Rechercher les sites dont un mot est dans le titre
Comme pour la rechercher précédente, mais ici les sites recherchés ont le mot ou le groupe de mot dans leur titre. Les mots-clés intitle ou allintitle doivent être précisés.
- Rechercher les sites dont un mot est dans la page
Même principe avec le mot ou le groupe de mot contenus dans la page du site, avec le mot-clé intext.
- Rechercher les sites dont un lien est dans la page
Les sites trouvés par Google sont ceux contenant un lien redirigeant vers le site précisé. Il faut utiliser le mot-clé inanchor.
- Rechercher des informations sur un site
Google résume quelques éléments de recherche cités ici, si info est employé.
Ces éléments sont :
– le site lui-même ;
– sa version en cache ;
– les sites au contenu similaire ;
– les pages dont un lien pointe vers le site donné ;
– les pages du site donné indexées par Google ;
– les sites contenant le nom du site.
- Obtenir la définition d’un mot :
Google peut trouver une liste de site proposant la définition d’un mot ou groupe de mots. Utiliser define pour cela. Il est à noter que les guillemets ne sont pas obligatoires.
- Rechercher un type de fichier particulier :
Il est possible de restreindre la recherche par type de fichier. Pour cela le mot-clé filetype est nécessaire.
Malheureusement tous les type MIME ne sont pas gérés, mais les principaux y sont: PDF, SWF, DOC, PPT, XLS… La recherche d’images est facilitée également : GIF, JPG, PNG, PSD…
Des conseils utiles sur : http://www.google.fr/support/websearch/bin/answer.py?hl=fr&answer=134479
Ou sur : http://www.google.fr/support/websearch/bin/answer.py?answer=35890
Document rédigé par Pierre Bouton à partir de : Recherche sur google